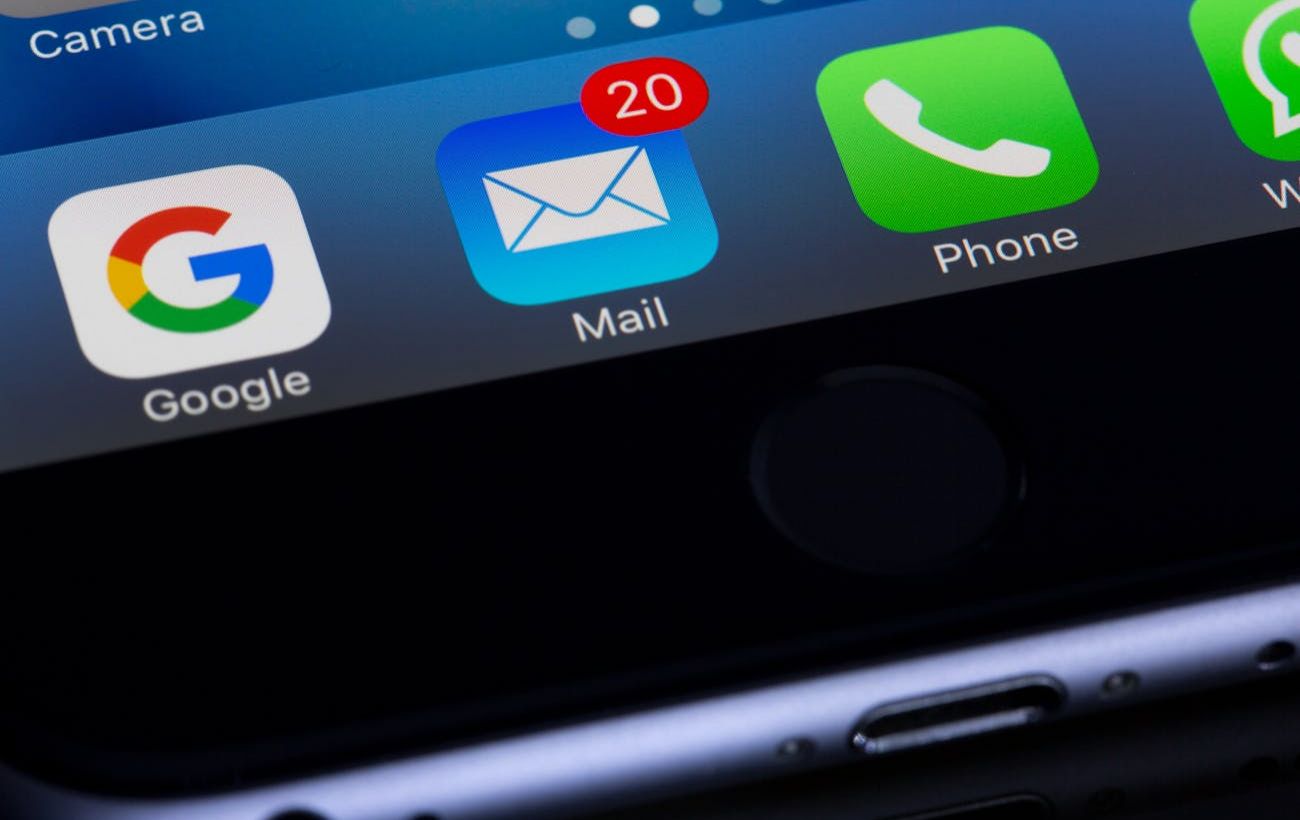Ваші варіанти імпорту
Існує три основні способи керування не обліковим записом електронної пошти Google через Gmail. Вибір відповідного способу залежить від типу облікового запису та функцій, до яких ви хочете отримати доступ.
POP/IMAP/SMTP
Це класичний варіант, який використовує технології POP (Post Office Protocol, іноді званий POP3 для позначення останньої версії), IMAP (Internet Message Access Protocol) та SMTP (Simple Mail Transfer Protocol). Перші дві використовуються для отримання електронних листів, а остання – для відправки. Ви можете імпортувати таким чином до п’яти облікових записів.
POP є найбільш базовим варіантом для перевірки електронних листів – він завантажує електронний лист, а потім або залишає або не залишає копію на сервері, керованому вашим провайдером електронної пошти, залежно від того, як ви налаштували свої додатки.
POP може легко призвести до того, що один і той же електронний лист буде завантажено на декількох пристроях, якщо ви не будете ретельно ним керувати.
IMAP є новішим і додає деякі додаткові функції з точки зору синхронізації: зміни, які ви вносите на одному пристрої, автоматично синхронізуються на інших пристроях, чи то читання, видалення або архівування повідомлень – це також вирішує проблему дублювання сервера електронної пошти.
Однак POP та IMAP обидва поміщають копії ваших електронних листів у Gmail, зараховуючи їх у вашому сховищі Google.
SMTP використовується для надсилання повідомлень і працює як з POP, так і з IMAP (хоча більш тонкі деталі залежать як від провайдера електронної пошти, так і вашої поштового додатка). Якщо ви хочете тільки перевіряти та читати електронні листи з іншого облікового запису без надсилання, вам не потрібно турбуватися про SMTP.
Gmailify
Ця функція існує з 2016 року, тому вона набагато новіша, ніж POP/IMAP/SMTP. Він працює трохи як покращена версія IMAP з додатковими можливостями Gmail: фільтрація спаму, підтримка розширених операторів пошуку та автоматичне сортування, яке містить листи у вкладки.
По суті, він перетворює сторонній поштовий обліковий запис у профіль Gmail.
У чому каверза? Через більш глибокий доступ, який потрібен Gmailify, він працює лише з певними акаунтами електронної пошти. Офіційно Google каже, що це включає “Yahoo, AOL, Outlook, Hotmail або інші вибрані не-Gmail акаунти”.
Ви можете використовувати Gmailify тільки для одного не Google облікового запису в будь-який час, але він досить безшовно синхронізується з усіма вашими повідомленнями Gmail і працює як на настільних, так і на мобільних пристроях.
Якщо ви додаєте лише один додатковий обліковий запис, і він підтримує Gmailify, це, ймовірно, найкращий варіант.
Імпортуйте обліковий запис в Інтернеті
Використовуючи веб-інтерфейс Gmail для настільного комп’ютера, можна здійснити повний імпорт повідомлень з інших облікових записів, використовуючи Gmailify або POP/IMAP/SMTP.
- Відкрийте Gmail в Інтернеті
- Натисніть на значок шестерні (вгорі праворуч), потім “Подивитися всі налаштування”
- Відкрийте вкладку “Акаунти та імпорт”
- Натисніть “Додати обліковий запис електронної пошти” у розділі “Перевірити електронну пошту з інших облікових записів”
- Введіть адресу електронної пошти та натисніть “Далі”
Опції, які ви бажаєте, будуть залежати від типу облікового запису. Якщо ви використовуєте POP або IMAP, вам знадобляться конкретні дані сервера та порта, які мають бути надані вашим постачальником електронної пошти десь в Інтернеті.
Якщо ви також хочете надсилати електронні листи через Gmail з цих облікових записів, вам необхідно налаштувати це окремо через SMTP (у разі Gmailify це налаштовується автоматично).
Додати обліковий запис через Gmail в Інтернеті просто, якщо у вас є вся необхідна інформація (фото: The Verge)
З Gmail:
- Натисніть на значок шестерні (вгорі праворуч), потім “Подивитися всі налаштування”
- Відкрийте вкладку “Акаунти та імпорт”
- Натисніть “Додати іншу адресу електронної пошти” у розділі “Надсилати пошту як”
- Зніміть прапорець “Використовувати як псевдонім” (що означає, що відповіді на ваші електронні листи будуть надсилатися на вихідну адресу електронної пошти, а не на ваш обліковий запис Gmail)
- Введіть своє ім’я та іншу адресу електронної пошти, потім натисніть “Далі”
- Введіть дані SMTP від постачальника електронної пошти, а потім “Додати обліковий запис”
Якщо Gmailify підтримується, ви побачите опцію “Зв’язати обліковий запис з Gmail (Gmailify)” поряд з опціями для POP та IMAP (якщо ці стандарти підтримуються обліковим записом).
Виберіть її, і вам буде запропоновано увійти до свого другого облікового запису, як ви зазвичай робите в Інтернеті або в офіційному додатку: за допомогою імені користувача та пароля, а також будь-якої двофакторної автентифікації, яка налаштована.
Ви також можете налаштувати Gmailify з мобільного додатка Gmail:
- Натисніть кнопку меню (три лінії, зверху ліворуч)
- Виберіть “Параметри”
- Виберіть обліковий запис для Gmailify
- Виберіть “Зв’язати обліковий запис”
- Введіть дані свого облікового запису, дотримуючись інструкцій

Вам необхідно буде уточнити у свого провайдера електронної пошти таку інформацію, як POP-сервер (фото: The Verge)
Додавання облікових записів на мобільному пристрої
Ви можете використовувати мобільний додаток Gmail для Android або iOS як клієнта для надсилання та отримання повідомлень з іншого облікового запису без фактичного імпорту електронних листів.
Перевага цього в тому, що, хоча ви можете відображати повідомлення з усіх своїх облікових записів в одному уніфікованому поданні всередині додатка, електронні листи з іншого облікового запису фактично не зберігаються у вашому архіві Gmail, тому вони не враховуються у вашому сховищі.
Таким чином можна додати до п’яти облікових записів. Вони не відображатимуться у веб-версії Gmail – це опція лише для мобільних пристроїв.
Ось що вам потрібно зробити:
- Натисніть кнопку меню (три лінії, зверху ліворуч)
- Виберіть “Наашутвання” та “Додати обліковий запис”
- Виберіть тип облікового запису електронної пошти, якщо він показаний, або “Інший”
- Введіть облікові дані для входу до облікового запису
Зверніть увагу, що будь-які облікові записи, які ви фактично імпортували за допомогою описаних раніше методів, автоматично з’являться в мобільному додатку. Це стосується лише зовнішніх облікових записів електронної пошти, які ви не імпортуєте.
Вам потрібно буде увійти в обліковий запис, як ви це робите в будь-якому іншому додатку або на веб-сайті, за допомогою свого імені користувача та пароля, а також будь-якої двоетапної автентифікації, яка потрібна.
Після завершення налаштування ви можете переключатися між своїми обліковими записами, натискаючи на фотографію свого акаунту (вгорі праворуч), а потім вибираючи новий обліковий запис.
Ви не отримаєте повний досвід Gmail з іншими акаунтами (наприклад, ярлики та розумні відповіді), але ви зможете виконати всі основні дії.
Щоб побачити всі свої електронні листи на одному екрані, натисніть кнопку меню (три лінії, вгорі зліва), а потім “Всі вхідні”: це покаже повідомлення з усіх ваших облікових записів у хронологічному порядку.
.png)
Gmailify надає вам додаткові можливості при імпорті електронної пошти (фото: The Verge)