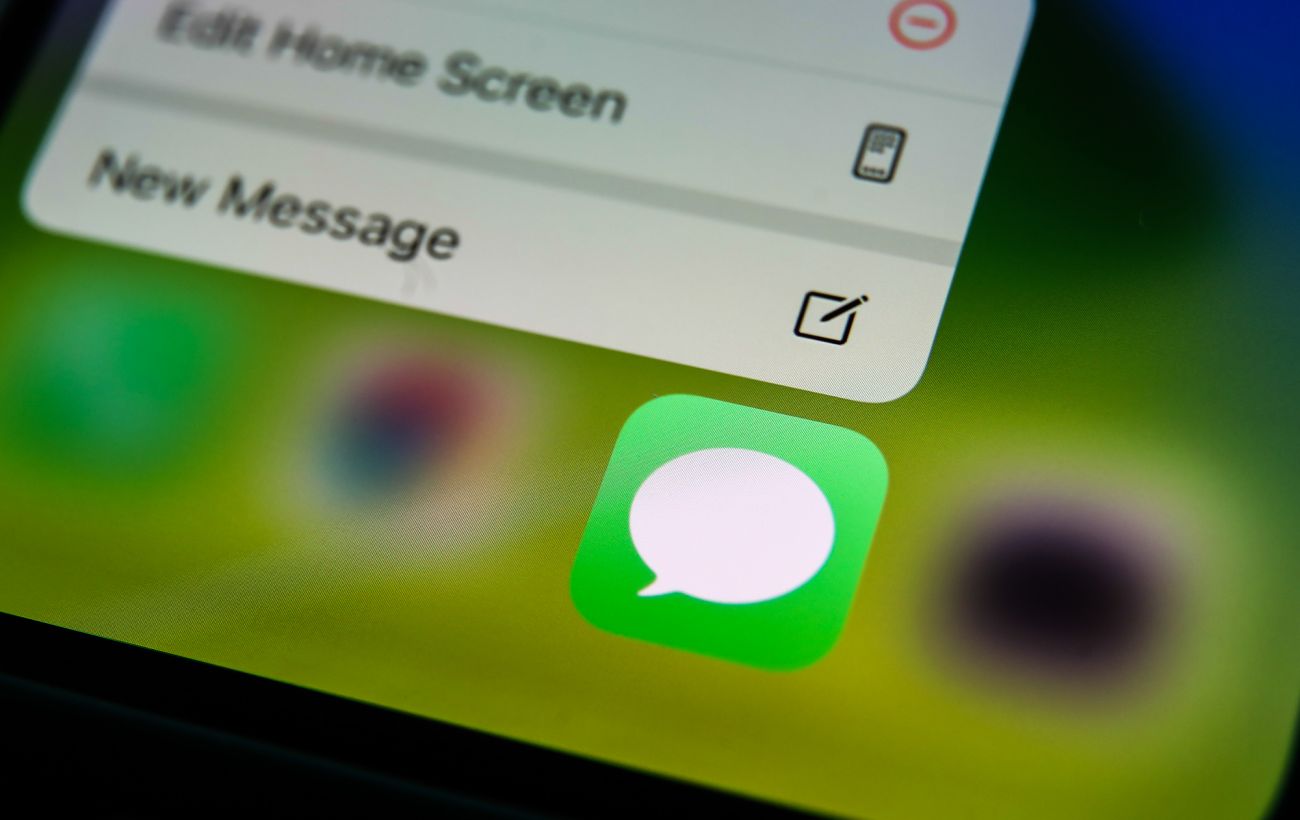Щоб об’єднати смайли на iPhone, спочатку потрібно відправити емодзі у вигляді наклейки, а потім об’єднати його з іншими смайликами із клавіатури iOS.
Як відправити емодзі у вигляді наклейки до iMessage
Якщо ви користуєтеся WhatsApp, можливо, ви знаєте, як маленький смайлик у вигляді серця перетворюється на велику анімовану наклейку, коли ви відправляєте його без тексту. Те саме можна зробити в iMessage, але є одна особливість.
У звичайному iMessage емодзі, відправлений без тексту, відобразиться в чаті без бульбашки, але його розмір залишиться нормальним. Щоб відправити його у вигляді гігантської анімованої наклейки, потрібно перетягнути смайлик із клавіатури та помістити його у поле введення тексту.
- Відкрийте додаток “Повідомлення” та перейдіть до діалогу
- Торкніться текстового поля внизу, щоб отримати доступ до клавіатури
- Тепер торкніться піктограми смайлика в нижньому лівому куті клавіатури
- Натисніть та утримуйте смайлик, який хочете надіслати
- Якщо вибраний вами смайлик має кілька варіантів кольору шкіри, підніміть палець, торкніться та утримуйте той варіант, який ви хочете використовувати
- Тепер перетягніть вибраний смайлик у текстове поле iMessage і відпустіть палець, як тільки з’явиться зелений значок “+”
- Через кілька секунд емодзі перетвориться на гігантську наклейку. Натисніть синій значок відправки (стрілка вгору), щоб поділитися наклейкою

Як відправити емодзі у вигляді стікера в iMessage (фото: iGeeksBlog)
Як додати другий другий емодзі на вже відправлений
Тепер, коли ви відправили смайлик у вигляді наклейки, ви можете перетягнути на нього інші емодзі, щоб створити власний набір смайлів.
Тут процес простіший. Ви можете перетягнути смайлик з клавіатури і помістити його прямо на щойно відправлену наклейку. Текстове поле використовувати не потрібно!
- Надішліть свій перший гігантський смайлик, використовуючи метод, згаданий вище
- Знову відкрийте клавіатуру і торкніться піктограми емодзі в нижньому лівому куті
- Виберіть емодзі, який ви бажаєте розмістити поверх нього. Перетягніть його на перший відправлений вами смайлик
- Після цього відпустіть палець, і емодзі буде додано вгорі або поруч із першим стікером смайлика
- Ви можете повторити цей процес, щоб додати безліч емодзі
Порада: Ви також можете змінити розмір та орієнтацію емодзі. Наприклад, двома пальцями можна розтягнути та перетворити смайлик на гігантський або крихітний перед його відправкою.
Як редагувати або видаляти емодзі в iMessage
Відредагуйте або змініть положення смайлика
- Щоб змінити розмір, орієнтацію та положення емодзі в стопці відправлених смайлів, торкніться та утримуйте його.
- Емодзі збільшиться у розмірах
- Перетягніть його, щоб змінити положення, або другим пальцем змініть його розмір
- Після цього відпустіть палець і смайлик покаже зміни
Як видалити емодзі в листуванні
- Натисніть і утримуйте перший смайлик у листуванні
- У спливаючому вікні виберіть опцію “Інформація про стікер”
- Проведіть пальцем вліво по смайлику, який хочете видалити, та натисніть кнопку “Видалити”
- Повторіть процедуру для всіх емодзі, які ви бажаєте видалити з чату
- Коли все буде готове, натисніть “Готово” у верхньому правому кутку
Порада: Цей метод працює лише з комбінацією смайлів. Якщо ви надіслали окремий анімований стікер, ви можете скасувати відправлення протягом двох хвилин після його надсилання.


Як видалити емодзі в листуванні (фото: iGeeksBlog)